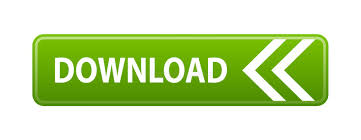
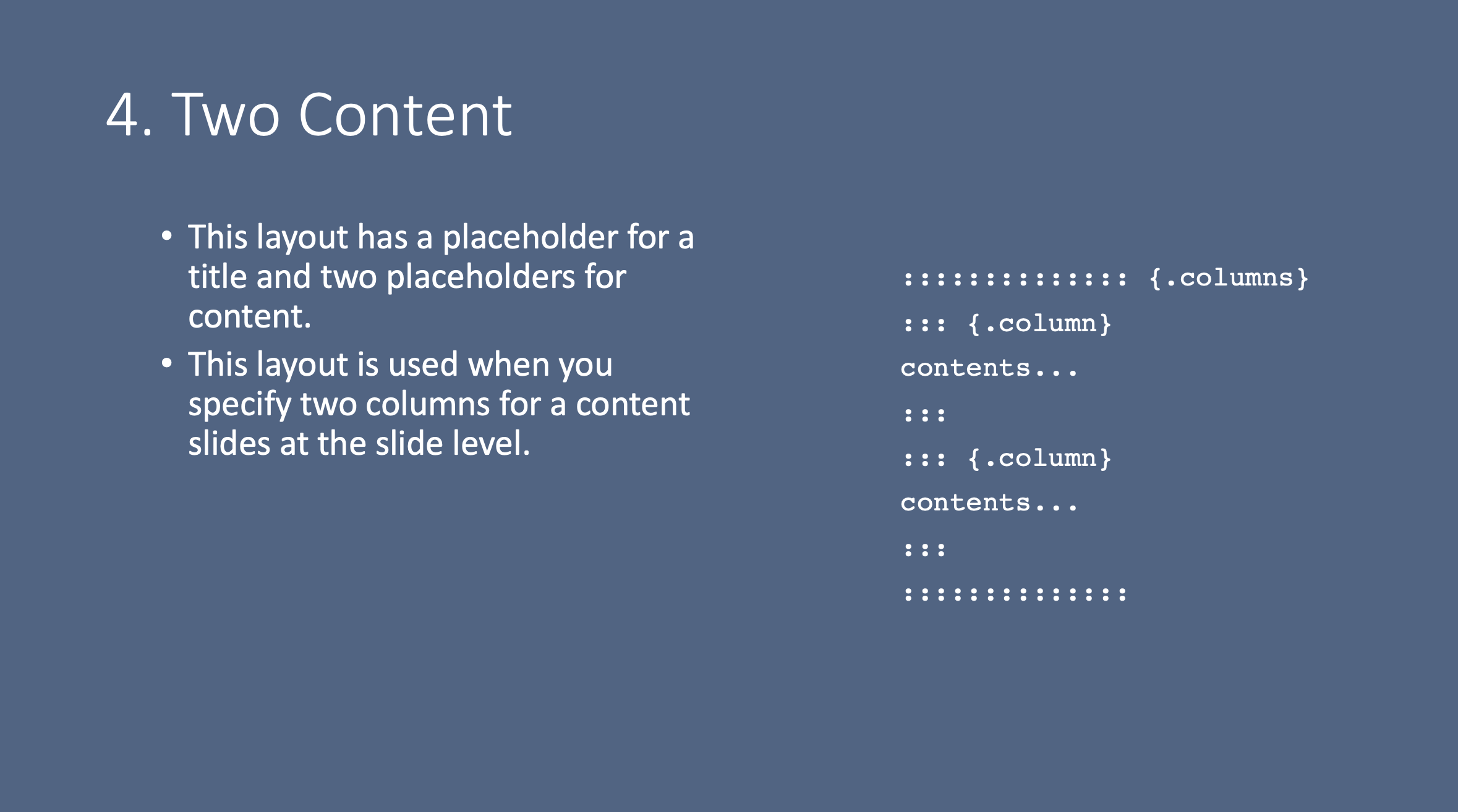
The next step in this tutorial series is to generate an app to handle project requests. Refer to the Project Details table in Step 1: Understand the lists for the column names and data types. Repeat the list creation and copy process for the "Project Details" list, using the project-details.xlsx workbook. Open the downloaded workbook and select all the data (not the headings).Ĭopy the data and paste it into the grid in SharePoint, then click or tap Done. The Project Requests list is created, with the default Title field.Įnter the name "Description", then click or tap Save. In Microsoft Edge, in your SharePoint site, click or tap New, then List.Įnter the name "Project Requests", then click or tap Create. Make sure you have downloaded the sample Excel file.
#Set up two columns in powerpoint how to#
We'll show you how to do this by creating the list and pasting sample data into it. To continue with the scenario, you need to create the two SharePoint lists and populate them with sample data. Working days would typically be calculated, but isn't in this scenario When the project manager estimates that the project will end When the project manager estimates that the project will start Values: not started, in progress, completed Matches the value in the Project Requests list ID column The second list is Project Details, which tracks details for all approved projects, like which project manager is assigned. For information on data types supported by Power Apps, see Connect from Microsoft Power Apps to SharePoint. Example of a pie chart made in PowerPoint As you can see in the screenshot, PowerPoint has automatically calculated the percentage or proportion for each actor. We use basic data types for simplicity, but a real app might use more complex types, like Person or Group for the Requestor column. Since I used this data set in the Column Chart example, I used the Change Chart Type option in Chart Tools to come up with the pie chart below.
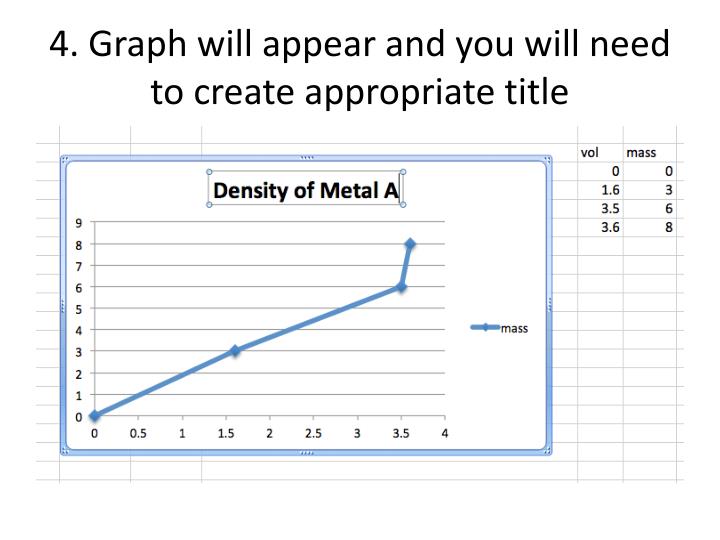
We also use the ID column, which is generated by SharePoint and hidden by default. Under the Show Options section check Loop continuously until 'Esc' and click OK. In the Set Up Show dialog box, under the Show Type section click Browsed by an individual. Values: new hardware, upgraded hardware, new software, upgraded softwareĮnables comparison of requestor estimate to project manager estimate to actual In the Slide Show tab, go to the Set Up group and click Set Up Slide Show. The project approver then reviews the request and approves or rejects it. The first list is Project Requests, where a project requestor adds a request. We'll review the lists used for this scenario, then you can create them in your own SharePoint Online site. A list is just a collection of data that you can share with team members and other site users. SharePoint has a ton of features for sharing and collaboration, but we will focus on one feature for this scenario: SharePoint lists. Make sure you read the series introduction to get a sense of the big picture, as well as related downloads. Then hit OK to save the changes and hit Close to save the properties dialog. This trick works very well in PowerPoint 2010.This article is part of a tutorial series on using Power Apps, Power Automate, and Power BI with SharePoint Online. Now, add the number of columns that you want to use and set the space between columns. Click there and a small dialog will appear with the number of columns and the spacing between columns. Then, right click on the text shape and choose Text Box tab and then look for the Columns… button. This can be very useful for presenters who need to separate the text by columns, especially when you have an item list to show in the same slide and need to save space.įirst, we need to add a simple layout with title and content, or you can manually insert a textbox in the slide. Like in the picture below, we have used three columns for the sample PowerPoint showing how to use columns in the slide. This can be easily configured in a text shape in PowerPoint 2010 using the textbox properties. If you need to add text in columns using PowerPoint then we will show you how to create text columns for your slides.
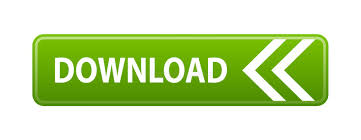

 0 kommentar(er)
0 kommentar(er)
